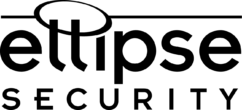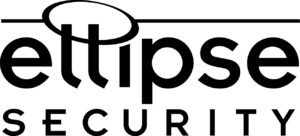How Do You Backup Recordings & Images with a Uniview NVR?
Backup Recordings with Uniview NVR
Note: This function, management page may vary with models. Please see actual Web interface for details.
Recording Backup
Backup NVR, also known as recording backup, is the process of querying video stored on a hard disk of the NVR and then saving to a USB storage device or a DVD-R disc as a file. In this article, we will cover How to Backup Recordings with Uniview NVR.
Recording backup has the following conditions:
- Back up using a USB storage device: format the partition in FAT32 or NTFS format; connect the storage device correctly to the NVR.
- Back up using a disc: use a GP65NB60 DVD burner. Make sure the DVD-R disc is empty, and the burner is correctly connected to the NVR. Permission is required.
The recording to back up is stored on a hard disk of the NVR.
Note: The default file format is .mp4 when you back up recordings to a USB storage device.
Note: When backing up using a disc, recordings are saved as .TS files only.
Normal Backup
1. Click Backup > Recording. All cameras are selected by default.
2. Set search conditions and then click Search. Search results are displayed.
Note: You can lock/unlock and play recording files in this window.
3. Select the desired recording(s) and then click Backup.
4. Select a partition.
Back up to USB storage device
Set the destination in the USB storage device and then click Backup. The recording(s) will be saved to the specified directory.
Note: You may want to create a new folder for the recording(s) by clicking New Folder.
Note: If the connected storage device has a capacity that is greater than 2T, clicking Format will format the device to NTFS file system; if the capacity is 2T or less, the device will be formatted to
FAT32 or NTFS. Only certain devices can format a storage device that has a greater capacity than 2T.
Note: A progress bar (e.g., Exporting X/Y) is displayed to indicate the progress, where X indicates the current number being backed up, and Y indicates the total number of recordings. To cancel
the operation, click Cancel.
Note: A backup file is named in this format: camera name-recording start time file extension. For example, Ch9-20150630183546.mp4.
Back up to a DVD-R disc
Set the destination and then click Backup. The recording(s) will be saved to the specified directory.
Note: Before you start burning, check that the video to back up was not compressed using U-Code.
Note: Clicking Cancel before burning is finished will cause the disc unusable.
Note: When burning is finished, wait for the drive to eject itself. Do not eject the drive manually.
Note: The NVR does not support playback of recordings saved on a disc.
Video Clip Backup
A recording can be clipped and saved to a USB storage device.
1. Open the playback window.
4. Select the desired video clip(s) and then click Backup.
5. Select a destination in the USB storage device and then click Backup. The selected video clips are saved to the specified directory.
Image Backup
The default format of image backup is JPG.
1. Click Backup > Image.
2. Set search conditions and then click Search. Search results are displayed.
Note: The image resolution depends on the resolution from the output interface and the number
of windows displayed when the snapshot is taken.
3. Select the desired file(s) and then click Backup.
4. Select a destination in the USB storage device and then click Backup. The selected files are
saved to the specified directory.
If you have any questions about this process, feel free to give us a call at 877-880-7728.
To find out what Uniview can do for your next project, please look over our current offerings here:
Uniview IP Solutions
Uniview NVR